D242 Series - 1080p Digital Video Recorder with Smart Motion Detection : Connecting with Lorex Home app
This article provides instructions to setup your 1080p Digital Video Recorder with Smart Motion Detection (D242 Series). with the Lorex Home app.
You can connect your recorder to the Lorex Home app for remote access.
To setup DVR with Lorex Home App
- Download the Lorex Home app by scanning the following QR Code. You can also visit Google Play or Apple Store to download Lorex Home app.
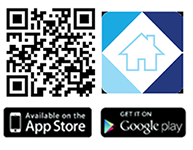
-
Open the Lorex Home app, and create an account or login with your credentials.
-
In the Devices Screen, tap
 icon to add a new device.
icon to add a new device. -
Scan the QR code on your Lorex recorder using the camera on your phone. The QR code may be located on the side or top panel of your recorder.
Note: If you're having trouble scanning the QR code or if your mobile device does not have a camera, tap Manually Enter Device ID. The Device ID is printed below the QR code.
OR- Connect your recorder with a monitor and the provided mouse.
-
From the Live View display, right-click to open the Quick Menu, then click Main Menu.
-
Scan the QR code on the screen with your Lorex Home app.
-
Allow Lorex Home to establish a Wi-Fi connection directly to your camera.
-
Create a secure password for your Lorex Wi-Fi camera.
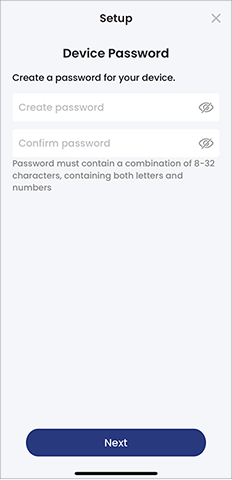
-
Choose your Wi-Fi network from the list of available networks and enter the Wi-Fi password.
-
Create a name for your Lorex DVR by selecting from a list of pre-defined names OR enter a custom name in the text box.
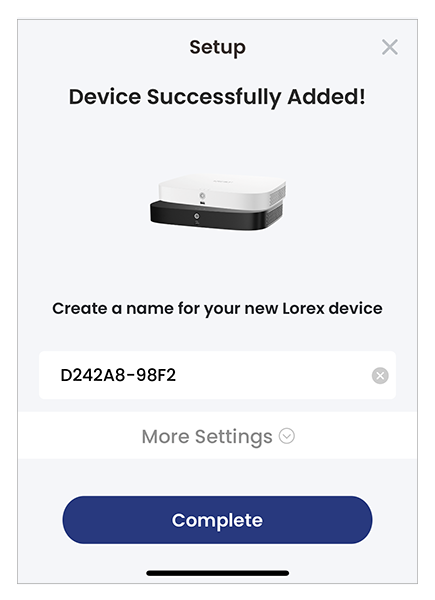
-
Click Complete.
Your Lorex 1080p Digital Video Recorder is now successfully connected with the Lorex Home application!
