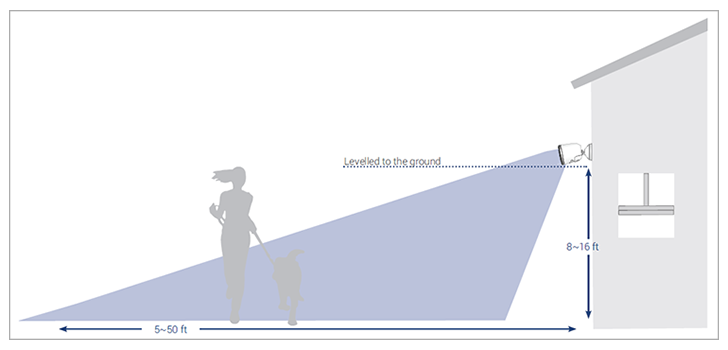W482CAD - 2K Wi-Fi Camera : Frequently Asked Questions
The following FAQ article answers many of the general questions about the 2K Wi-Fi Camera with Smart Deterrence (W482CAD). Where applicable, the FAQ includes links to articles where you may find more information.
Where do I place my Lorex 2K Wi-Fi Camera?
- Place the camera close to your Wi-Fi router as possible.
- Reduce the number of obstructive materials between the camera and the router or access point.
- Other electronic devices such as microwaves, TVs, cordless phones, and baby monitors can cause signal interference. It is recommended to install the camera as far away from these devices as possible.
How should I position my Lorex 2K Wi-Fi camera?
When mounting the camera on a wall, make sure of the following:
- Distance: Optimal accuracy for objects within 5ft to 50ft (1.5-15m).
- Angle: Angle the camera around 30°-60° down from the level position.
- Height: Install the camera between 8-16ft (2.5-5m) off of the ground.
![]() Accuracy of person detection will be influenced by multiple factors, such as the person’s distance from the camera, the height of the person, and the height and angle of the camera. Night vision will also impact the accuracy and distance of detection.
Accuracy of person detection will be influenced by multiple factors, such as the person’s distance from the camera, the height of the person, and the height and angle of the camera. Night vision will also impact the accuracy and distance of detection.
How do I enable motion detection and person detection?
-
Launch the Lorex Home app.
-
Tap
 icon above the channel thumbnail on the Devices screen.
icon above the channel thumbnail on the Devices screen. -
Tap Motion Detection Settings.
-
Tap
 icon to enable Motion Detection.
icon to enable Motion Detection.
Note: If motion detection is disabled, general/person/vehicle detection will automatically disable and you will not receive any motion detection notifications in the Lorex Home app.
How do I customize Motion Zones™?
Motion Zones™ allows you to customize your device’s motion detection region. Motion Zones™ screen consists of the following settings:
- General Motion Zone
- Person Motion Zone
- Vehicle Motion Zone
To set Motion Zones™
-
Launch the Lorex Home app.
-
Tap
 icon above the channel thumbnail on the Devices screen.
icon above the channel thumbnail on the Devices screen. -
Tap Motion Detection Settings.
-
Tap Motion Zones™.
![]() For full instructions on how to set customized Motion Zones™, see Configuring Motion Zones™.
For full instructions on how to set customized Motion Zones™, see Configuring Motion Zones™.
Why am I receiving so many notifications?
There are a few ways you can lower the number of notifications you are getting.
- Adjust Motion Detection Settings: You can enable/disable motion detection and person detection, as well as customize Motion Zones™ and Motion Sensitivity. Refer to Configuring Motion Zones™ for more information.
- Manage Notifications: You can manage notifications in Device Settings>Notifications and set a schedule to receive alerts at set periods in the day. Refer to Configuring Notification Settings for more information.
How do I enable Color Night Vision?
-
Lauch the Lorex Home app.
-
From the Devices screen, tap
 icon to configure device settings.
icon to configure device settings. -
Tap
 icon to disable Auto Night Vision.
icon to disable Auto Night Vision.
Note: Disabling Auto Night Vision will force the camera into Color Night Vision mode. Recommended in low-light conditions.
How to activate Two-Step Verification?
-
Launch the Lorex Home app.
-
Tap Settings.
-
Tap Account Settings.
-
Tap Two-Step Verification.
-
Tap
 icon to enable Two-Step Verification.
icon to enable Two-Step Verification.
![]() For detailed setup instructions, see Two-Step Verification Setup.
For detailed setup instructions, see Two-Step Verification Setup.
How to optimize video quality?
-
Launch the Lorex Home app.
-
Tap
 icon above the channel thumbnail on the Devices screen.
icon above the channel thumbnail on the Devices screen. -
Tap Video Settings.
-
Tap
 icon to enable HDR (High Dynamic Range).
icon to enable HDR (High Dynamic Range).
Note: Enabling HDR optimizes video picture in high-contrast conditions such as under-lit and over-lit areas.
By default, the video quality is set to High (2x1080p HD).
What is Home & Away™?
Lorex Home app can automatically use your location to manage your notifications when you are at home or away. The app will notify you when you are inside/outside of your set home perimeter.
To start using this feature, navigate to your mobile device settings and enable Location services for Lorex Home app.
![]() For detailed setup instructions, see Configuring Home & Away™.
For detailed setup instructions, see Configuring Home & Away™.
How do I activate the LED deterrence light when motion is detected?
-
Lauch Lorex Home app.
-
From the Devices screen, tap
 icon to configure device settings.
icon to configure device settings. -
Tap Deterrence Light Brightness.
-
Tap
 icon to enable camera's deterrence light whenever motion or person is detected.
icon to enable camera's deterrence light whenever motion or person is detected.
How do I remove the 2K Wi-Fi Camera from my account?
-
Launch the Lorex Home app.
-
From the Devices screen, tap
 icon to configure device settings.
icon to configure device settings. -
Tap Remove Device.
How to permanently delete data of 2K Wi-Fi Camera?
Refer to Formatting Device Storage for more information.
What are the compatible SD cards?
Refer to Compatible SD Cards and Storage Sizes for more information.
What devices are compatible with the 2K Wi-Fi camera?
Refer to Product Compatibility Chart for more information.